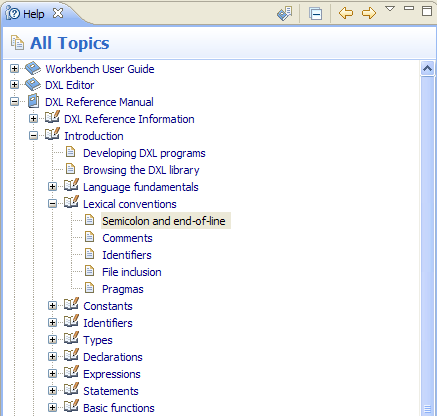Syntax Highlight
Keywords, strings, comments and function calls are syntax highlighted. Colors can be customized in preferences.
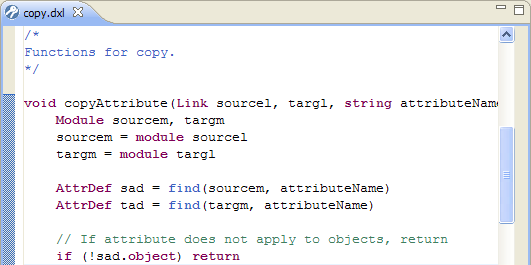
Mark Occurrencest
Mark Occurrences dynamically highlights occurrences of the currently selected word in the editor .
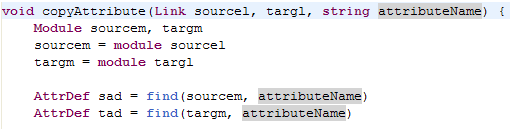
Content Assist
Content assist provides you with a list of suggested completions for partially entered strings. In the DXL Editor press Ctrl+Space.
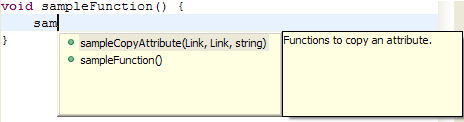
Code Templates
Templates are shown together with the Content Assist (Ctrl+Space) proposals. There are existing templates, such as 'for', 'if' and more, but you can also define new templates.
After applying a template, use the Tab key to navigate among the values to enter.
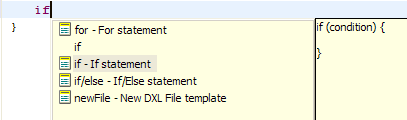
Text Hover
When the mouse is over a DXL function call, a tooltip shows up to display the function signature and its associated comment, if any.
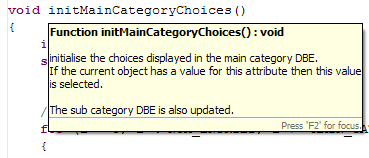
Outline
The Outline view displays the structure of the DXL file currently edited. This view displays the functions declared in the DXL file. The outline is automatically refreshed as you edit the file.
Clicking a function in this view jumps to its declaration location.
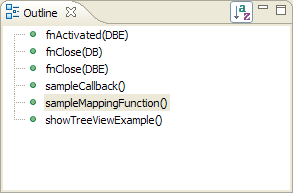
Project Explorer
The Project Explorer lets you organize a consistent set of DXL files into projects. DXL Functions are displayed in the project's view, without the need to open the corresponding DXL file in an editor. This enables quick navigation through your project contents.
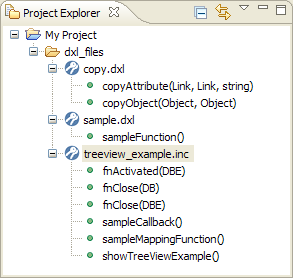
Open Declaration
There are two ways that you can open a function declaration from a reference in the DXL Editor.
- Select the function call in the code and right-click Open Declaration.
- Hold Ctrl, move the mouse pointer over the function call and click the hyperlink.
Compilation
Each time a DXL file is modified and saved, the DXL compiler is automatically executed on that file. For each error, an annotation is added in the editor sidebar, with a tooltip showing the error message, and the corresponding line is underlined.
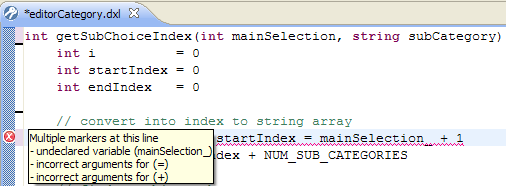
Problems view
Navigation through DXL errors for a particular file, a project or the entire workspace is done using the Problems view (menu Window > Show View > Problems).
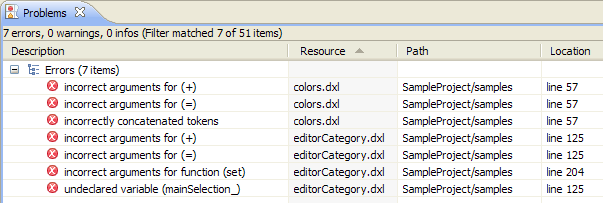
Run
A DXL file can be executed directly from Eclipse. Just right-click Run As > DXL in the DXL Editor or use the main menu Run > Open Run Dialog to create a launch configuration.
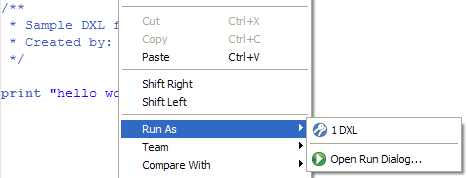
Current element selection
A dialog prompts for a DOORS® 'current' module or folder. This is necessary for some DXL files which use the 'current' keyword to perform operations on a specific element.
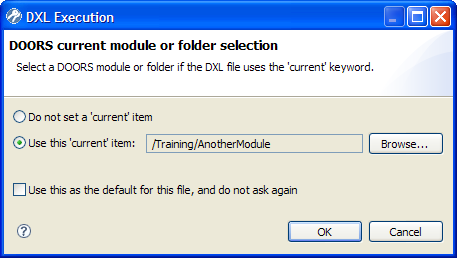
Console
A textual console is opened when a DXL file is executed. This console logs any DXL text output. It also lists any DXL windows that may be opened by the executed file.
Execution errors are displayed in the console and hyperlinks are available on line numbers to jump to the correspoding location in the DXL Editor.
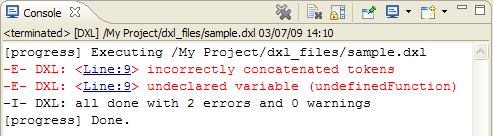
Debug Frames
A DXL file can be debugged from Eclipse. Just right-click Debug As > DXL in the DXL Editor or use the main menu Debug > Open Debug Dialog to create a launch configuration.
When the execution is suspended you can inspect the stack frames, that shows the executed functions. You can step into the next lines or request to resume the execution.
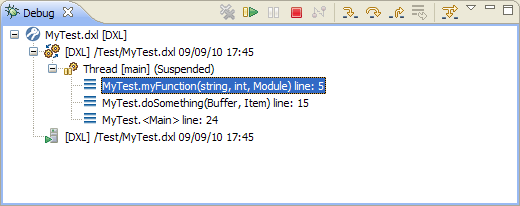
Breakpoints
You can add line breakpoints in your DXL files. The DXL execution will be suspended when the line is encoutered.
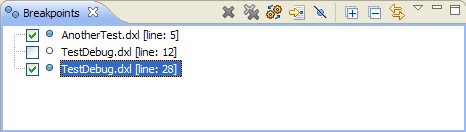
Variables
When a DXL execution is suspended, you can inspect the available variables and their values
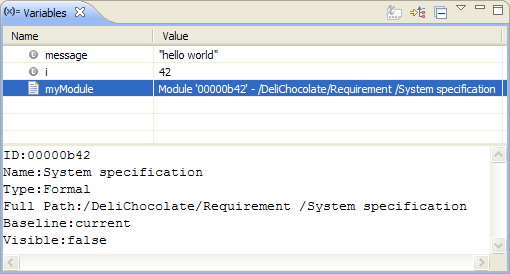
Expressions
When a DXL execution is suspended, you can evaluate DXL expressions to have a more precise view of the current state of the execution and of the variables.
You can type expressions in the Display view:
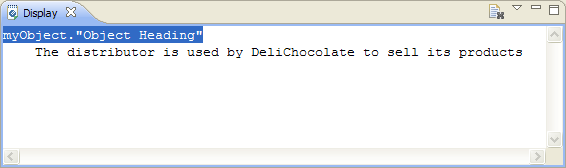
Or you can use the Expressions view to define expressions that can be automatically evaluated on each execution suspension:
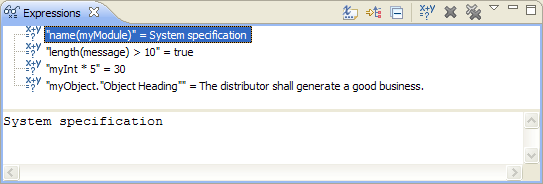
DXL Reference Manual
The DXL Editor can display the DOORS DXL Reference Manual inside the Eclipse Help view, allowing to browse the DXL Help information alongside your code.
You can drag and drop code samples from the DXL Reference Manual View into your edited DXL file to speed up your code.