SECollab lets you publish data models directly from client applications. The published data will subsequently be referred to as Design.
There are 2 publication modes:
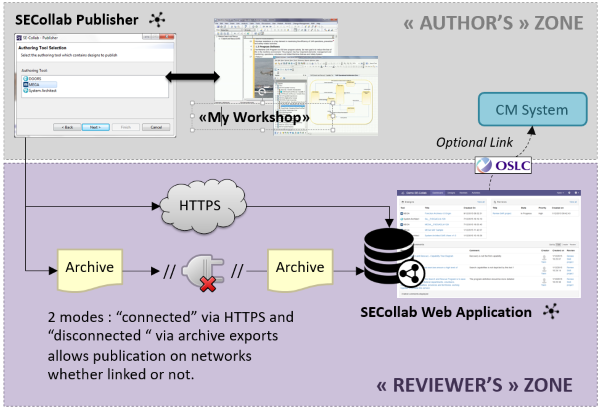
Engineering data can be published from a generic client SECollab Publisher connecting to the client application. The supported applications and file types are:
Remark: To publish data, you must have the appropriate permission.
Here are the steps to launch a publication:
In the case where the SECollab server is accessible from the client computer, it is recommended that you publish the data directly to the server.
Here are the steps to launch a connected publication:
https://secollab.acme.com:8443/secollabIf the server is not visible from the client station, e.g. due to security restrictions, you can publish the data in two steps: Export the data to a local archive and then import this archive into the SECollab web application.
Here are the steps to launch a disconnected publication:
The publication process runs in the background on the server. Its execution time depends on the volume of data to be published.
The publication task is visible directly in the publisher wizard. Once the publication has started, a table displays
a progress bar while the client is preparing the data to be published. Then, after the data is ready, another bar tracks the
progress of the publishing activity on the server. Once the publication is complete, links to the design,
to the publisher activity log, and to the server publish activity log are all available.
The publication task is also visible in the Activities page of the relevant SECollab project.
From this page, it is possible to cancel an ongoing publishing activity.
It is also possible to consult the publication log, especially if an error was detected during the publication. The publication log is an HTML page that you can export by saving the page, then send to anyone for review.
When publishing a design, it is possible to decide to import a new version of an existing design. In such case, the existing version is replaced by the newly imported one. To browse significant differences between versions, follow up on Consulting a design.
If you want to cancel such an import while it is running, you may do so by deleting the related import activity. That will not delete the whole design but only the version currently imported.
When updating a design that already has some comments, all comments made on resources updated with significant changes will be considered "suspect comments". After some analysis, you can mark those comments as either valid or obsolete.
For the authoring tool DOORS, if it's configured with DOORS Web Access it's possible to force the use of URL with the format doors:// when publishing the Design. For that you need to edit the Publisher's configuration file
SECollabPublisher.ini and update the line with the parameter -Ddoors.resourceURL to force false as value.