

The dashboard of a project allows you to find the reviews in which you have been invited to contribute and the status of your contribution. For more details, see the section Review dashboard.
A review is broken down into review objectives. The creator of the review assigned you some review objectives and indicated the main resource to review. For more details, see the section Creating and tracking a review.
As a contributor to a review objective, you are prompted to browse through the different resources of each review objective. You can comment textually or graphically on these resources.
You can mark the resource review as complete:
A confirmation can be displayed to confirm a resource reviewing is complete before marking it as reviewed. See the Project administration section of the administration guide for more information.
The page of the review updates your progress as resources are marked as reviews.
You must be a contributor to a review to create comments. When you visit an element of a project, you can contribute to it by commenting it via the current review (s) "Ongoing".
Contribution to a review can be done in several ways:
In the case of an added comment for a diagram, it is possible to reference the related areas on the diagram. These references can be updated by clicking the link Modify in the comment.
In an Excel table, an add comment icon appears when hovering over a cell. In this case, the comment created will reference the cell by its coordinate
| Tool | Action |
|---|---|
 | Comment a cell |
 | cell referenced |
If you are part of at least one group in the project, you can optionally restrict the visibility of your discussion to a group's members.
You can later make this discussion public by removing the group restriction.
In a diagram, a PowerPoint slide, or a Word/PDF document, you can add a comment by clicking on the plus button
 .
.
These comments (represented by this icon  ) can be moved by selecting them.
When a comment is selected in the document, the associated comment in the "Comments" tab is automatically selected and vice versa.
) can be moved by selecting them.
When a comment is selected in the document, the associated comment in the "Comments" tab is automatically selected and vice versa.
To simplify the view you can hide unselected comments by clicking on the Highlight enabled button  ,
then display them again by clicking this same button.
,
then display them again by clicking this same button.
If you are part of at least one group in the project, you can optionally restrict the visibility of your discussion
to a group's members.
You can later make this discussion public by removing the group restriction.
In the case of a diagram, you can associate a comment with graphical annotations:
The following tools are available for annotating a diagram:
| Tool | Action |
|---|---|
 | Zoom-In |
 | Zoom-Ou |
 | Activate/Deactivate the Annotation Mode |
 | Delete the graphical annotation |
 | Add a note |
 | Add a comment |
 | Design a rectangle |
 | Design a circle |
 | Design a line |
 | Design an arrow |
 | Undo |
 | Redo |
To create a graphical annotation, you can:
Via the contextual menu of a graphical annotation, it is possible to modify the colors (text, line, and background) and line thicknesses of the figure.
By selecting a figure, it is possible to resize it (round hook points).
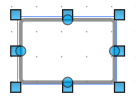
The author of a comment can modify its content.
The author of a comment can edit his comments and delete a comment to which no one has replied.
Remark: The author of a comment can edit his comments and delete a comment to which no one has replied.
The creator of an initial comment or a user with the appropriate permission can close or reopen a comment and its children with the button "Close comment".
A user with the permission to moderate comments can close a whole discussion thread with the button "Close the whole discussion", from any comment on the thread.
When closing a discussion, you can add a comment to explain the reasons for closing a comment.
The creator of an initial comment can duplicate said comment into other reviews. That requires:
You can share the review's public comments with third parties that happen to have the original models by exporting them to Excel. Third parties can review the comments from the Excel file, reply up to 5 times, then send it back to you for import on your SECollab. Before importing, you will first analyze the input file to assert what will happen when clicking on import. That first step will report on the number of comments that will be created, as well as the type and number of errors. Clicking import will then create all valid replies that the third party has put in the Excel sheet. New comments will be created with the importer as author, and will contain a mention of the original author in their description.
This feature can't delete any existing comment, nor can it start a new conversation by creating a new root
comment.
It will only ever create replies on existing comments.
You can also reopen a Comment or close one. In order to do that, you have to modify the value from the column Comment status with the following values:
Remark: a Comment with an empty description can not be updated
These are some recommendations to import a valid file:
When a discussion has brought to light some problem or evolution, this can be tracked by creating a finding. Users with the appropriate permission can create findings, and track them in the review details screen. Findings can be linked to a related change request in the external change management system to track the changes that must be accounted for.
Findings have 3 states to help you track your work's status: not started, in progress, and closed.
They can also be deleted in case of an erroneous creation.
When creating findings from the Finalize review screen, a user with the appropriate permission can link it to resources considered suspect. This makes it easy to identify which resources are impacted by each finding.
Comments labels allow you to uniquely identify the elements of a discussion (comments and findings).
They are easily readable by a human being because they result from the concatenation of the key of the review in
which they are created and a unique number that is incremented with each creation of a discussion element.
Comment labels are agnostic to the configuration in which they are created.
When working on the review, the user benefits from the finalize review screen, a 3 panel screen comprised of:
Note that a dynamic review objective titled "Other commented resources" is added at the end of the tree. It contains all commented resources that are not already part of a review objective.
This screen offers a complete and detailed overview of commented resources and gives users with the appropriate permission easy access to closing discussions, creating findings, with potentially suspect resources. Closing the review is still done in the review details screen.